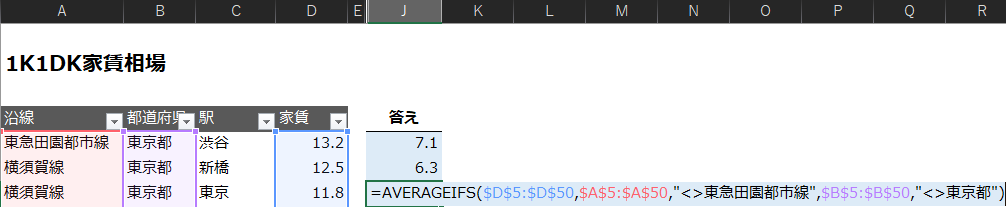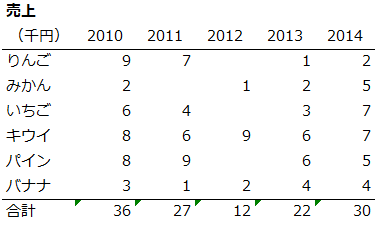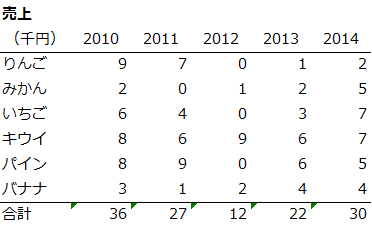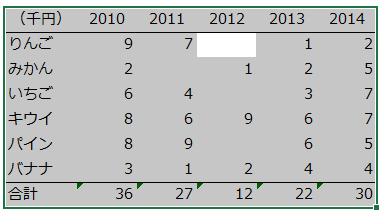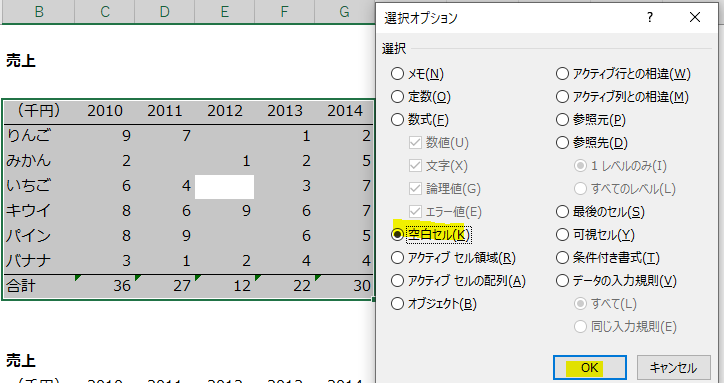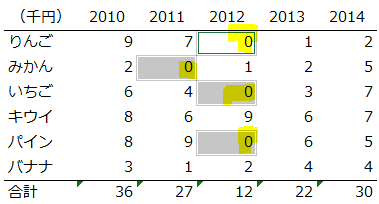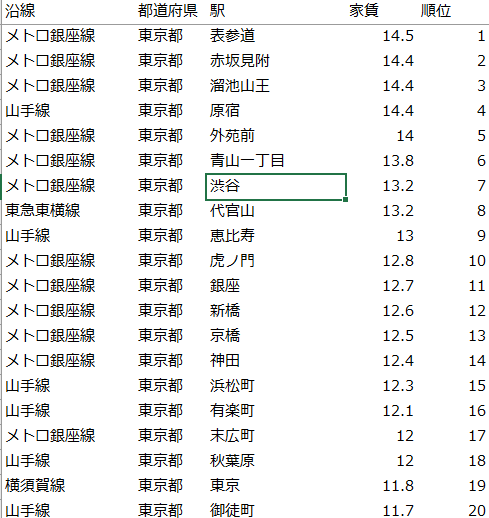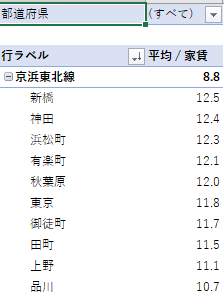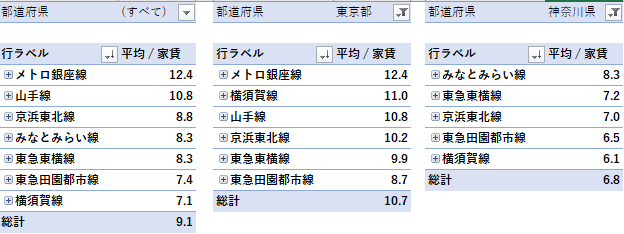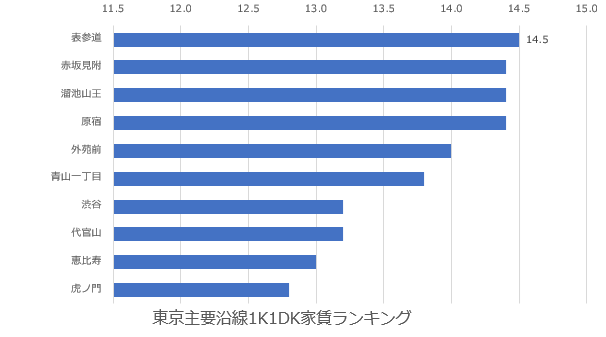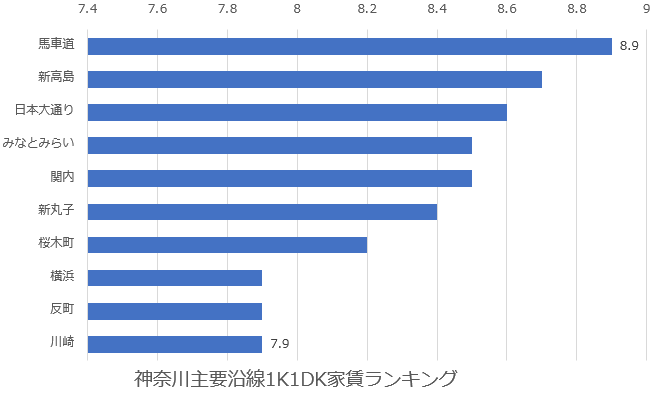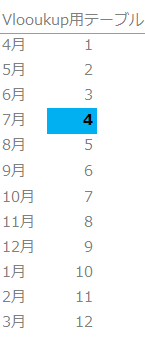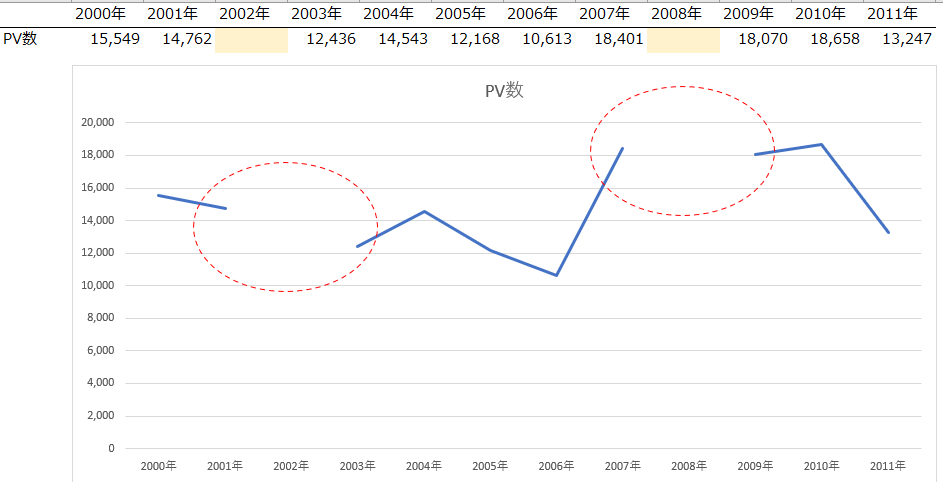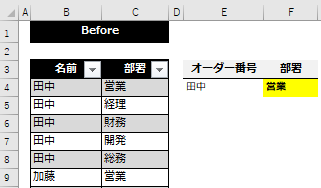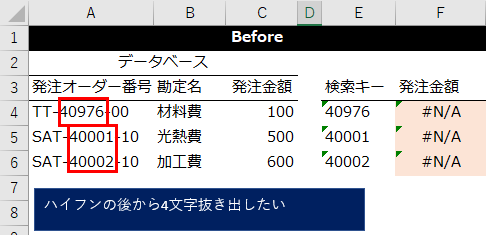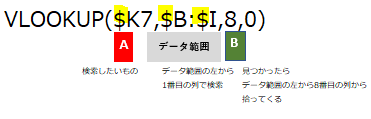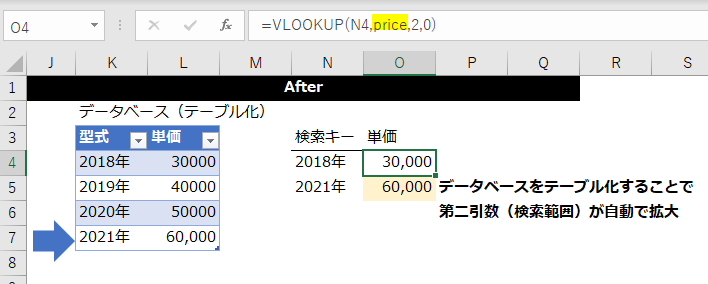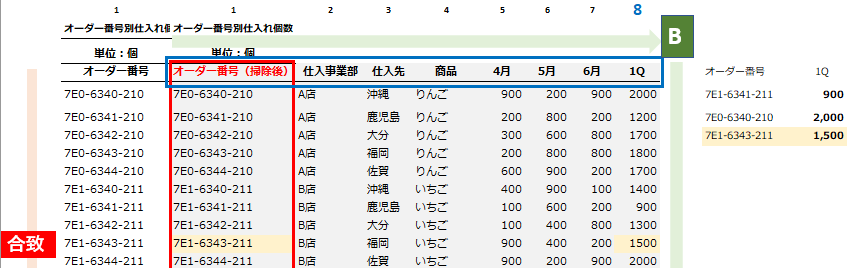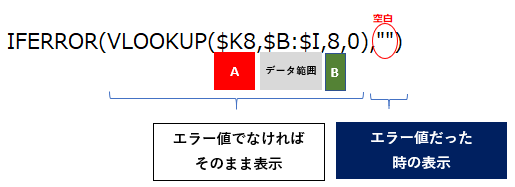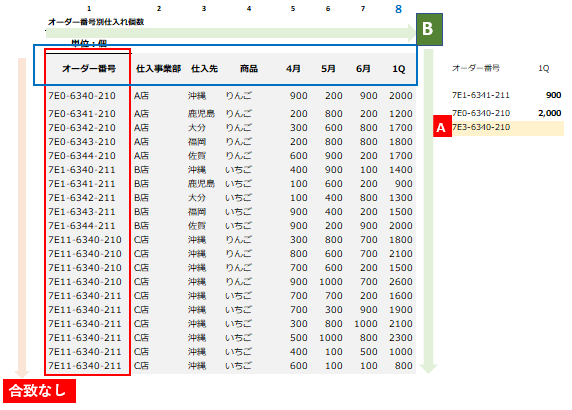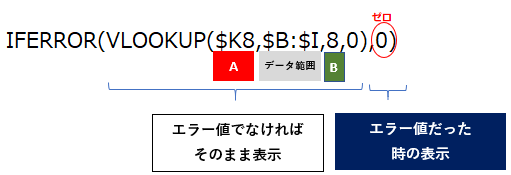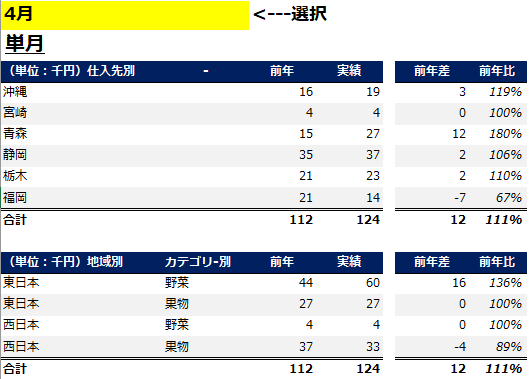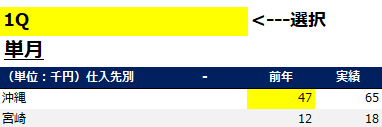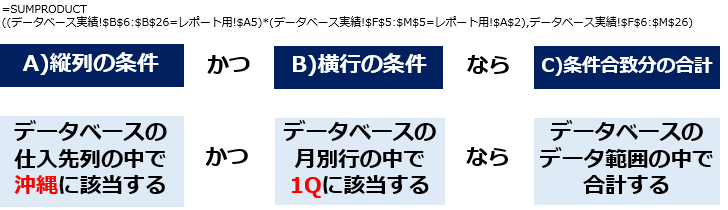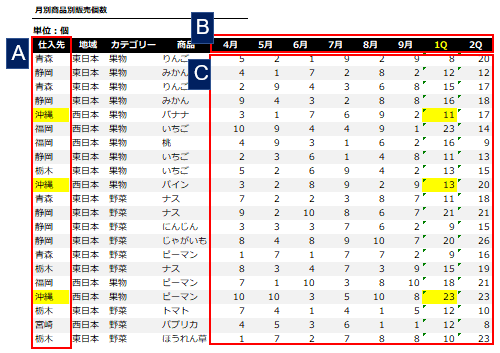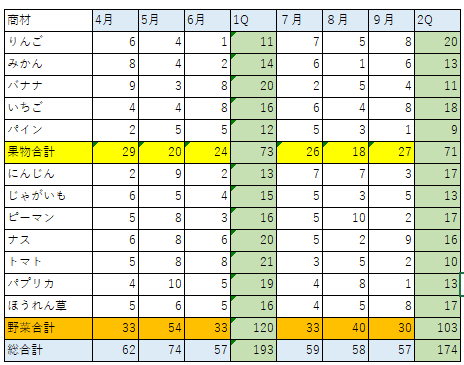あなたは会社で事業の中期計画や
担当する新規プロジェクトの今後数年先の
ビジネスプラン、つまり収益の見通しを
求められることはないでしょうか?
そして色んなシナリオを想定した
複数パターンを
用意して分析するケースもあるでしょう。
これが経営の肝である感応度分析です。
いくつも前提条件があって、
それを力技で計算して
収益計画に落とし込むのはとても難しく
現実的ではありません。
そんなことは普通できないから、
あなたが超適当にエクセルで計算するか
ビジネスをよく知らない
社内の専門家に任せるか
何十万円を払って外部のコンサルに頼まないと
普通はできないと思いますよね。
実際私の周りでも
財務部やM&A担当部署以外の
人でまともにできる人を
みたことがありません。
しかしあなたが仮に財務モデリングの
専門知識がなくても
エクセルの機能さえ使えれば
十分あなたの新規プロジェクトや
社内のビジネスプランの
感応度分析はできます。
自社の競争力、該当マーケットの状況といった
実務に詳しいあなたがもし
ビジネスプランの感応度分析
を瞬時にできたら間違いなく
周囲を驚かせることが
できるでしょう。
というのも実ビジネスを担当しているあなたが
経営の重要なスキルも使えるわけですから。
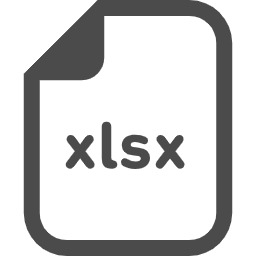
感応度分析の例をあげて使い方をお伝えします。
2020年の売上を起点にインフレや市場環境を加味して
毎年5%で売上が上昇すると仮定します。
そして他の諸条件を踏まえて
2024年時の利益計画は
180,626万円となったとします。
その時に2020年の売上の起点と
その成長率が変化すると
2024年の利益がどう変化するか
見える化されています。
これが感応度分析の例です。
この例ではわかりやすくするため
条件付き書式設定を
入れて19万円以上に緑色、
18万円以下に赤色をつけて
わかりやすく整理しています。
他にも同じやり方で直近の見込みの振れ幅を
精査をするにも役立つでしょう。
これはエクセルのWhat if分析という機能を
使うことで実現しています。
2つの変数を縦軸と横軸に並べ、
それぞれ振れ幅を入力したら
あとは自動的に感度分析の計算がされます。

What if分析の使い方
まずはPLを作っておきます。
ポイントはPLの外に前提条件を示した
ベタ打ちのテーブルを用意することです。
1.求めたい変数とそれに影響する変数2つを縦横軸に設定
求めたい変数(目的変数)を決めます。
今回は2024年の営業利益にとします。
そしたら同じシート内からそれを示しているセルを参照して、
マトリックスの一番左に入力してください。
そして営業利益に影響を及ぼす年次成長率を縦に、
売上を横軸に適当に数字を並べます。

2.What if分析メニューのデータテーブルをクリック
マトリックス表をセル選択してから
What if分析メニューの"データテーブル"をクリックします。

次にデータテーブルに参照形式で引っ張ります。
ここではベタ打ちになっている所つまり
前提条件がかかれたB列から売上と
年次成長率のセルを
それぞれ参照します。
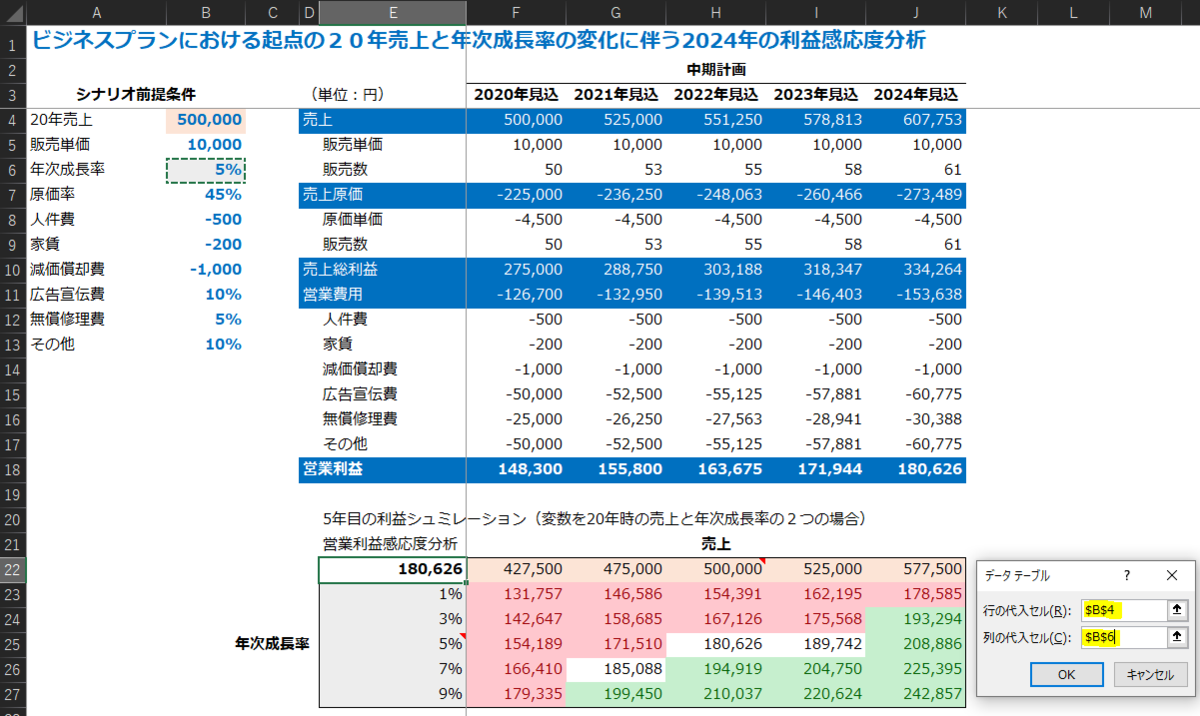
これで”OK”を押して終わりです。
あえていえばマトリックス表の左上にいれた
目的変数の180,626円を白色文字で見えないようにすると
より表が見やすくなるでしょう。
まとめ
ファイナンシャルな感応度分析は
専門知識や経験が必要とされがちです。
確かに特殊な地域、マーケットや新市場など
勘所が掴みにくい変数の設定などをする際は
プロの力が必要になるでしょう。
しかしあなたが行っている通常のプロジェクトレベルの
感応度分析ならエクセルのWhat if分析という
機能さえ使えれば、専門知識がなくても十分可能です。
専門化以外使える人があまりいないからこそ
ビジネスで実務をやっているあなたが
もし使えるようになれば
とてつもなく差別化できる
スキルになると確信しています。
あなたがもし業務で利益計画を
求めらているなら
What if分析は強力な武器になることでしょう。